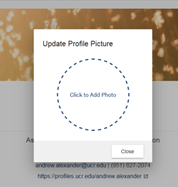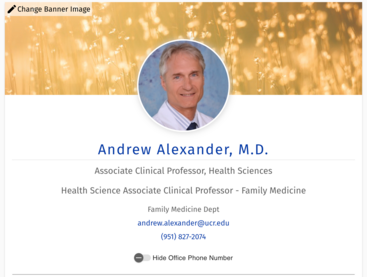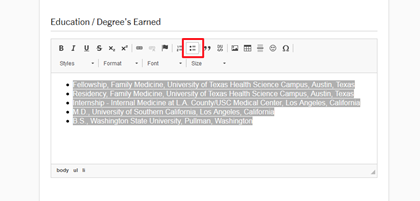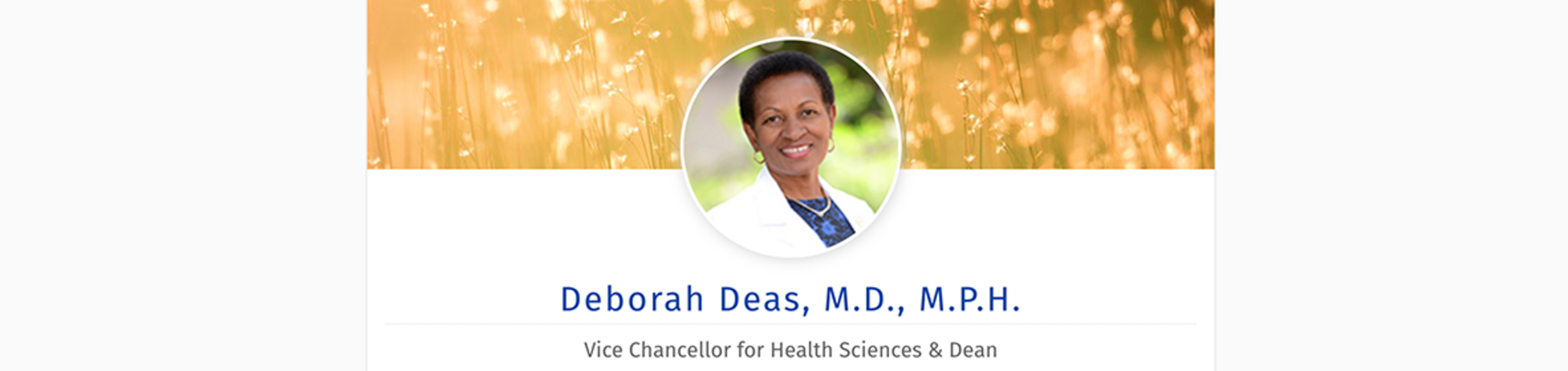
Updating your UCR Profile
The University of California, Riverside uses the Profiles system for biographical information on our faculty, staff and students.
Individuals included in the Profiles system include:
- All health sciences clinical faculty
- All biomedical sciences faculty
- Community-based faculty who have a UCR NetID and password
- All staff
- All medical students
- All biomedical sciences students
In addition to appearing on the main Profiles website, individual profiles may also be curated into groups or lists and embedded on UCR and School of Medicine websites.
The data that appears on an individual profile is a mix of content that is automatically pulled from the campus' Human Resources Data Warehouse (HRDW) and content that can be manually entered by the individual themselves. As a result, certain areas of content cannot be edited manually or customized. In its most basic form, a Profiles page contains:
- Your full name (may be edited)
- Your primary job title (may only be edited by HR)
- Your department (may only be edited by HR)
- Your UCR email address, not your medschool address (may not be edited)
- Your primary phone number (may only be edited by HR)
- A short URL that can easily be copied and sent to others (may not be edited)
There are several areas that you have the ability to edit and customize, including:
- Your name
- Profile photo and banner image
- Links to websites, including research and social media sites
- Biography
- Professional information such as education, awards, publications, research, responsibilities and CV.
You are not obliged to edit your profile, but if you choose to do so, it is solely your responsibility to abide by the established style guidelines of the UCR School of Medicine. Profiles found to be out of compliance with our guidelines may be edited without notice. This includes both text and photos.
Notes
The Profiles system is managed by the identity management team in the UCR Office of Information Technology Solutions (not UCR SOM IT).
The digital communications coordinator within the Office of Strategic Initiatives is the in-house contact for the Profiles system.
- Changes to job titles, departments, phone numbers, etc. must be made through SOM Human Resources. Submit a ticket here.
- Individuals must have a UCR appointment to appear in the Profiles system. Individuals cannot be manually added in any way. There are no exceptions.
- Individuals must have a UCR NetID and password to edit their profile.
- To have your profile added to a SOM web page, please contact the Strategic Initiatives team by email at medschool@ucr.edu.
While we cannot make changes to the Profiles system, we can make recommendations for enhancements. If you have a suggestion, please contact Strategic Initiatives.
How to Update Your Profile
Logging in
- Go to https://Profiles.ucr.edu
- At the top left, click the button: Sign in.
- You will be asked to log in with your UCR NetID and Password. (This is not your School of Medicine ID).
Upon successfully logging in, you should see “Update my profile” in the blue bar menu near the top of the page. Click that link.
Updating Your Profile Picture
- Click the silhouette in the circle that says “click to add,” which will open a new window.
- Click the text that reads “click to add photo” and select the photo from your computer.
- Crop the photo as you see fit then click save.
Due to quirks in the system, you may have to repeat the process if it doesn’t work the first time.
To change your photo, click on your existing photo and select remove or update. If updating, follow the steps above.
When finished, click the save button.
Please ensure that your picture is appropriate for work and looks professional. You may not post photos of other people or things that are not you (e.g. cartoon characters, actors, etc.)
Changing your Banner Image
The banner image is a horizontal photo that appears behind your photo. There are six images to choose from, with the default being a wheat field. The other five images are UCR-specific images.
You may choose to change your banner image by clicking on the link in the top left of the image that reads "change banner image."
You must choose from one of the six prepared images. We cannot add new images.
Updating Your Profile With New Information
At the bottom of your profile page you will see three lines – Personal Information, Professional Information and Faculty Information. To access these sections, click anywhere on the line of text to expand or close the section.
When you update your information, please scroll down and click “save.” You should receive a notice that says “The profile has been successfully updated,” but it will stay open. To close the section, click anywhere on the line.
To see how your information will be displayed on the site, please click “View Preview” which will allow you to see your profile as a visitor would.
Hiding Your Office Phone Number
NEW - In the event you need to hide or remove your office phone number, you may do so by clicking the slider button that appears beneath your personal information on your profiles page. This will remove your phone number from sites that use the Profiles system but does not guarantee it will be removed from all search websites.
Personal Information
In this section you may edit your personal information. All of these are optional. Categories include:
- Display Name – this is the name that appears on the profiles page. It defaults to what is entered into the HR system.
- Alternate Email – only if you want this email publicly accessible.
- Alternate Phone– only if you want this phone number publicly accessible.
- Website URL – add a link to the website of your choice. For example, clinicians can link to their UCR Health profile page, while biomedical faculty, students and staff may choose to link to a lab or research page.
- Lab Website URL
- Lab Website name
- Google Scholar URL
- NCBI URL
- ResearchGate URL
- Academia.edu URL
- @Twitter handle
- LinkedIn URL
- Facebook URL
- Instagram URL
- Snapchat URL
- RSS Feed URL
Please note: any social media links you add will appear on your Profile page.
Non-Editable Fields
- You cannot manually change your primary job title or your primary department. If these are wrong, please contact SOM Human Resources.
- You cannot change the email from firstname.lastname@ucr.edu. Emails sent to that address should redirect to your medschool.ucr.edu address. If your emails are not being properly redirected, please submit a help desk ticket to SOM IT at https://somit.ucr.edu/create-ticket
Biographical Information
You may paste your biography. Please keep it brief and professional. We also ask that you follow the style guidelines available on the SOM Intranet at https://medschoolintranet.ucr.edu/web-sites-social-media.
Professional Information
In this section you may edit your academic information. Sections include:
- Office Location – (Academic Office, not clinical)
- Office Hours - (Academic Office, not clinical)
- Education/Degree’s Earned – This is an editable region where you can type/paste in your educational history. Our style in the SOM is to list the items in reverse chronological order (with the most recent at the top) and to use a bulleted list and title case in capitalization. See right for an example (the button to create a bulleted list is highlighted in red)
- Secondary Titles – This title will appear on the masthead under your primary title. You may list as many titles as are appropriate.
- Departments/Programs – this will show up in a separate field on your profile further down the profile page.
Faculty Information
This section is somewhat misnamed, as the content within it can be edited by staff and students as well as faculty.
- Awards - We suggest using a bulleted list and following the format of “Award title, Organization, Year.” For example:
- Chief Resident, Montgomery County Education Foundation, 1984-1985
- Publications - This must be updated manually by you. We suggest adding a list of your most recent or most relevant publications, rather than your entire publications history.
- Courses Taught - We suggest adding your current or upcoming courses.
- Research Areas - Limited to 90 characters. List the broader categories of your research areas, e.g. ”Diabetes, Obesity and weight Loss,” “Aging and anti-aging.” This will appear on your profile summary.
- Responsibilities - This field can be used to further describe things that you do in your position(s). For example, if you serve in a leadership role in an organization, you could put that information here.
- Upload CV – You can upload a PDF copy of your CV.
Hiding Your Profile
A slider button at the bottom of your page gives you the option to completely hide your profile. Activating this slider will completely remove your profile from all websites. If will not be possible to display your information.
As UCR is a public institution, and as Profiles is the only available personnel directory, we strongly recommend not choosing this option except in the most extreme cases of safety and security. Please contact the Office of Strategic Initiatives to discuss your options before activating this feature.
How Your Profile is Displayed
Your profile will appear at https://profiles.ucr.edu. Sections where data has been inputted will appear.